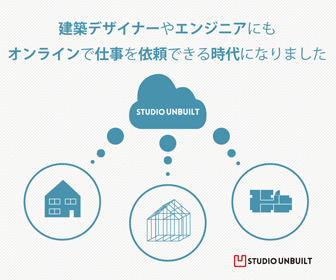SkechUp(スケッチアップ)は多くの建築パースソフトの中でも比較的安価に使え、小規模な建築設計事務所にとっては気軽に始められる3Dパースソフトです。WEB上にもスケッチアップの講座はいくつかありますが、建築パースに絞った講座は少なく、体系的に学べるサイトがあまりありません。
そこで、建築設計に携わる方も多く読んでいただいているビルマガでは、約半年に渡ってスケッチアップで建築パースを書く講座を公開しています。
講師はスタジオアンビルトのメンバーで、スケッチアップの認定トレーナーでもある「ソフトデザイン一級建築士事務所」の河澄さんにお願いしました。
初めてスケッチアップを触るという方はもちろん、スケッチアップを使ったことがある方でも、知らない使い方があるかもしれません。
月に2回のペースでUPをし、更新情報はFacebookページでも発信します。読み逃しが無いよう、この機会に「いいね!」をよろしくお願いします。
~目次~
①SkechUpの可能性
②SkechUpの設計事務所での具体的な使用例
③外観パースのモデリング方法
建築パース(スケッチアップ)講座~③外観パースのモデリング方法~
第3回目の今回は、外観パースのモデリング方法についてお話します。
パースを作成するには大きく3つの手順を踏みます。
①モデリング
②レンダリング
③レタッチ
①モデリング・・・・立体モデルを作成することです。
②レンダリング・・・立体モデルの表面材や光を設定して画像を作成します。
モデリングが模型つくりで、レンダリングは写真撮影のようなイメージです。
③レタッチ・・・・フォトショップ等の画像処理ソフトで補正や修正を行い仕上げることです。
今回はモデリングの方法を住宅を例として開設します。
モデリングの方法
モデリングの手順は制作者によって様々だと思いますが、当事務所が住宅等の建物をモデリングする際には、大まかに2つのルートがあり、完成品のパースに必要とされる情報によって異なります。
- 立面図からモデリング(外観を見せることがメインとなる場合)
- 平面図からモデリング(内観を見せることがメインとなる場合)
これらの複合や応用もあります。
多くの場合、モデリングの下絵としてCADデータを使用します。
立面図からモデリング
まずは、立面図からモデリングする方法をご紹介します。
スケッチアップのPro版に限定された機能ですがDXFデータを読み込むことが出来ます。
下絵にCADデータを使用することで効率的にモデリングを行うことが出来ます。
CADデータ(立面図)のインポート(読み込み)
「ファイル」メニューより「インポート」コマンドを実行すると、インポートのウィンドウが立ち上がります。
右下選択欄から読み込みを行いたいファイルにAutoCADファイルを選択し、読み込みしたいファイルを選択すると、スケッチアップにDXFデータを取り込むことが出来ます。
※CADデータはAutoCADファイル(*.dwg, *.dxf)のみインポートが出来ます。
JWCADのデータはJWCADの方から一度DXFに変換してからインポートすることになります。
読み込むDXFデータは、CADの段階で余分な線を削除しておきます。
余分な線の多いデータを読み込むとスケッチアップデータが重くなり、操作性に影響します。

レイヤーの作成
インポート後、モデリングの前に準備を行います。
新規のレイヤー(ここではレイヤー名をDXFとしました)を作成します。

インポートしたDXFデータを選択し、「エンティティー情報」で属するレイヤーを作成したDXFレイヤーに設定します。レイヤー分けをすることにより表示・非表示の切り替えが行え、作業しやすくなります。

グループ化
下絵のDXFデータを配置し直す為にそれぞれの立面と平面図をグループ化します。
「選択」ツールで選択し、右クリックして「グループを作成」を実行します。
グループ化を行わないと線や面がくっついてしまい、この先編集が困難になります。

CADデータを配置
「移動」ツールでデータを配置し直します。

「回転」ツールで立面図を立て起こして、平面図の上にあわせて配置します。

ワイヤーフレームのようなものが出来上がりました。
これを立体的な下絵としてモデルを作成していきます。

面を作る
「線」ツールで下絵にそって線を引き、線がつながると面が形成されます。

出来た面をダブルクリックすると、面と周囲の線まで選択されます。
選択した面と線をグループ化します。

面を編集
作成したグループを編集します。
妻面を選択「プッシュ/プル」ツールで伸ばします。

「線」ツールで下絵をなぞる。
※この際、手順は特に決まりはありません。 最終的に線が繋がれば、面のどこから引き始めても良いです。
「プッシュ/プル」を繰り返して かたちをつくります。

サッシをなぞるのは「長方形」ツールが便利です。

色付けする
「ペイント」ツールで色をつけます。

「ペイント」ツールはマテリアルとあわせて使用します。

マテリアルにはガラスや水、石やタイル、実に様々な素材が用意されており マテリアルの選択から選びます。

ガラスには空の映りこみのあるものがあって、これを外部のサッシに良く使用します。
ガラスや水はプリセットで透明になっていますが、すべてのテクスチャーは設定で変更ができます。

サッシのように同じ形のものは一つつくってからコピーとペーストを行います。

下絵のDXFのレイヤーを非表示にして、影を表示してみます。
影は「表示」から「影」コマンドを実行すると表示されます。

影は日時の設定や濃淡の調整が可能です。
この影は、厳密には正確ではありませんが 、簡易的な日当たりシミュレーションに使用しています。

基本的な形が完成しました。

「ペイント」ツールで配色を検討します。

スケッチアップをダウンロードしよう!
2017年9月現在、スケッチアップの最新バージョンは「SketchUp2017」です。
無料のMake版と有料のPro版があります。
2013年よりMake(無料)版の商用使用禁止が禁止となりました
営利目的で使用する場合はPro(有料)版(価 格/ 税 込 127,440 円)を購入する必要があります。
こちらから購入できます⇒スケッチアップ公式サイト
Make版でも多くの機能を使うことが出来ますが、Pro版に限定された機能もあります。
その一つが今回説明したようなDXFやDWGの読み込みです。
モデリングの際には、図面データを読みこんでトレース出来るのでとても便利です。
その他MakeとPro版の詳しい機能比較は下記サイトを参照下さい。
https://www.alphacox.com/sketchup-pro/function/list/compare/
また、SketchUp2017は以前のバージョンより動作条件が厳しくなっています。
動作条件は下記サイトを参照下さい。
https://www.alphacox.com/sketchup-pro/
SketchUpPro2017の評価版で新しい機能を試すことも出来ます。
SketchUp2017の評価版については下記サイトを参照下さい。
https://www.alphacox.com/sketchup-pro/download/
SketchUpMakeについては下記サイトを参照下さい。
https://www.sketchup.com/ja/
次回予告:
次回は内観パースを見せるための、平面図からモデリングする方法についてご紹介します。
スケッチアップについて、自分のペースで学びたい方は本を活用するのが良いでしょう。
エクスナレッジのムック本では、より色々なバリエーションを解説されているため、本講座で基本的なモデリングができるようになったら、応用するのに便利かと思います。
すぐに建築パースが必要な場合は、スタジオアンビルトのメンバーに見積もり依頼もできます。
依頼には会員登録が必要です。
ABOUTこの記事をかいた人
 |
SOFT DESIGNさん 自社で設計・監理を行う他 ハウスメーカーや工務店とのコラボも行っており 年間30棟以上の注文住宅を設計。プランと外観デザインを得意としており 工務店のデザインサポートも行っている。 →STUDIOUNBUILTプロフィールページ |
![ビルマガ[BIRUMAGA]](https://blog.studiounbuilt.com/wp-content/uploads/2017/01/sinrogo-2.png)